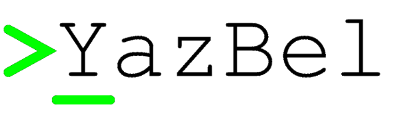Temel Pencere Araçları¶
Bu bölümde, Kivy içerisinde bulunan pencere araçlarından bahsedeceğiz. Bu bölüm, Kivy API kaynaklarından yardım alarak oluşturulmuştur. Kivy dökümanlarında Widgets sayfasına bakabilirsiniz
Tüm pencere araçları Widget sınıfından türetilmiştir. Widget boş bir pencere aracıdır. Siz de isterseniz Widget sınıfını kullanarak kendi pencere aracınızı oluşturabilirsiniz. Biz de yeri geldiğinde burada Widget ile ilgili örnekler yapacağız.
Pencere araçları kullanıcı ile iletişim imkanı verir, görsel arayüzü anlamlı kılar. Boş pencere hiçbir anlam ifade etmez, ancak pencere araçlarıyla anlamlı olur. Pencere araçlarını iki kısımda anlatmayı düşünüyoruz. Birinci kısımda buton,yazı,metin kutusu gibi temel pencere araçlarını anlatacağız.
İkinci kısımda ileri seviye pencere araçlarından bahsedeceğiz. Android tarzı menüler, slayt pencereleri, popup pencereleri gibi araçları ikinci kısımda anlatacağız
Tabi ki bunlar Kivy dökümanlarında ikiye ayrılmış değil, sadece burada anlatım için benimsenmiştir. Amaç yazıların daha düzgün ve anlamlı bir şekilde sıralanmasıdır.
Öyleyse başlayalım
Label¶
kivy.uix.label.Label
Bildiğiniz gibi Label, ekranda yazı göstermeyi sağlayan bir pencere aracıdır. Nasıl import edeceğimizi ve nasıl kullanabileceğimizi bir örnekle görelim
#!/usr/bin/env python
# -*- coding: utf-8 -*-
from kivy.app import App
from kivy.uix.label import Label
class Yazbel(App):
def build(self):
yazi = Label(text = "Merhaba ben bir yazıyım :)")
return yazi
Yazbel().run()
Label sınıfıyla birlikte kullanabileceğimiz bazı özellikleri birer örnek ve kısa bir açıklama ile aşağıda belirteceğim.
font_size¶
Yazının boyutunu pixel cinsinden ifade etmeyi sağlar. Varsayılan olarak 15 sp’dir
#!/usr/bin/env python
# -*- coding: utf-8 -*-
from kivy.app import App
from kivy.uix.label import Label
class Yazbel(App):
def build(self):
yazi = Label(text = "Merhaba ben bir yazıyım :)",
font_size = "25sp")
return yazi
Yazbel().run()
halign¶
Yazıyı sağa,sola veya ortaya hizalamak için kullanılır. Varsayılan olarak “left” değerini alır. Verebilinecek değerler; left,right,center
#!/usr/bin/env python
# -*- coding: utf-8 -*-
from kivy.app import App
from kivy.uix.label import Label
class Yazbel(App):
def build(self):
yazi = Label(text = "Merhaba ben bir yazıyım :)\nSağa yaslı bir yazı...",
font_size = "25sp",
halign = "right")
return yazi
Yazbel().run()
color¶
Yazının rengini değiştirmek için kullanılır. Liste veya demet olarak değer alır. RGBA cinsinden değer alabilir. Varsayılan değer: [1,1,1,1]
#!/usr/bin/env python
# -*- coding: utf-8 -*-
from kivy.app import App
from kivy.uix.label import Label
class Yazbel(App):
def build(self):
yazi = Label(text = "Merhaba\nben bir yazıyım",
font_size = "25sp",
color = [0,.3,.9,1])
return yazi
Yazbel().run()
bold - italic¶
Yazıyı kalın ve eğik göstermek için kullanılır.
#!/usr/bin/env python
# -*- coding: utf-8 -*-
from kivy.app import App
from kivy.uix.label import Label
class Yazbel(App):
def build(self):
yazi = Label(text = "Merhaba\nben bir yazıyım",
font_size = "25sp",
color = [0,.3,.9,1],
bold = True,
italic = True)
return yazi
Yazbel().run()
line_height¶
Satır arası genişliği ayarlamak için kullanılır. Varsayılan değeri 1’dir.
#!/usr/bin/env python
# -*- coding: utf-8 -*-
from kivy.app import App
from kivy.uix.label import Label
class Yazbel(App):
def build(self):
yazi = Label(text = "Merhaba\nben bir yazıyım",
font_size = "25sp",
color = [0,.3,.9,1],
line_height = 2)
return yazi
Yazbel().run()
markup¶
Daha önce HTML tag’leri kullandıysanız markup kullanımını anlamanız gayet kolay olacaktır. Ancak kullanmadıysanız da sorun değil. Zira kolaydır. markup, tag’ler yardımı ile yazınızı biçimlendirmenizi sağlar. Kullanılabilir tag’ler şunlardır.
[b][/b]: Kalın yazı
[i][/i]: İtalic yazı
[u][/u]: Altı çizili yazı
[s][/s]: Üstü çizili yazı
[font=][/font]: Font belirleme. İnternetten indirdiğiniz font dosyasının adını verebilirsiniz. Font dosyası ile programınız aynı klasörde olmalı.
[size=][/size]: Yazı boyutu
[color=#RGB][/color]: Renkli yazı
[ref=deger][/ref]: Yazıya bir link ekler. Bu link’e tıklandığı zaman, belirlenen fonksiyona gönderilecektir.
[anchor=name]: Yazıya ekleyerek, yazının sol üst köşesine göre koordinat bilgisi almayı sağlar. yazi.anchors ile erişilebilir.
[sub][/sub]: alt simge olarak yazmayı sağlar. Logaritmik gösterimlerde kullanılabilir.
[sup][/sup]: üst simge olarak yazmayı sağlar. Üslü sayıların yazımında kullanabiliriz
Şimdi bunları bir örnek içerisinde görelim.
#!/usr/bin/env python
# -*- coding: utf-8 -*-
from kivy.app import App
from kivy.uix.label import Label
class Yazbel(App):
def build(self):
string = """
[size=20]
[color=#090]Renkli[/color]
[size=15]Size 15[/size]
[i]italic[/i]
[b]bold[/b]
[ref=Link]Tıkla[/ref]
[u]Altı çizili[/u]
[s]Üstü çizili[/s]
[font=Pacifico]Font[/font]
2[sup]8[/sup]
log[sub]2[/sub]10
[/size]
"""
# Tüm yazıyı [size=20] [/size] arasına alarak boyutunu artırdım
yazi = Label(text = string,markup = True)
# markup = True değerini vermezseniz yazınız tag'lerle birlikte yorumlanmaz
# yani tag'ler etkisiz hale gelir
# kapatmak için, markup = False değerini vermelisiniz
yazi.bind(on_ref_press = self.tikla)
# ref ile belirlediğimiz yazıya tıklandığı zaman
# self.tikla metodumuz çalışacaktır
# Burada amaç, ref ile belirlediğimiz yazıya tıklandığı zaman
# hangi metodun çalışacağını belirlemektir.
# bu bir olaydır. Olayları ileride göreceğiz
# şimdilik bu örneği anlamanız yeterli
return yazi
def tikla(self,nesne,deger):
print("Deger: {}".format(deger)) # [ref=deger] kısmındaki deger'i yazdırır
Yazbel().run()
Örnekte kullandığım Pacifico font’unu internet üzerinden kolaylıkla temin edebilirsiniz. İndirdikten sonra programın ana dosyasının yanına koymanız gerekiyor. Yoksa font dosyasının bulunamadığına dair hata mesajıyla karşılaşırsınız.
Yazınızın özelliklerine sonradan erişebilir, isterseniz bunları değiştirebilirsiniz. yazi.ozellik şeklinde ilgili özelliğe erişebilir, yazi.ozellik = yeni_deger ile de yeni değerini verebilirsiniz. Örneğin, bir yazının içeriğini ve rengini değiştirelim
#!/usr/bin/env python
# -*- coding: utf-8 -*-
from kivy.app import App
from kivy.uix.label import Label
class Yazbel(App):
def build(self):
yazi = Label(text = "Eski değer..",
color = [0,.3,.9,1])
yazi.text = "Yeni değer.."
yazi.color = [1,0,0,1]
return yazi
Yazbel().run()
Label ile ilgili daha fazla bilgi için Kivy Label sayfasını ziyaret edebilirsiniz
TextInput¶
kivy.uix.textinput.TextInput
TextInput, kullanıcıdan girdi almayı sağlar, programlarda çok kullandığımız metin kutularıdır. Tek satırlı, çok satırlı, yıldızlı girdi alma ve daha birçok işlem için kullanılabilir. Aynı zamanda CTRL+C, CTRL+Z gibi kısayol tuşları da kullanılabilir.
kivy.uix.textinput modülü içerisinde yer alır. Hatırlarsanız BoxLayout konusunda bir örnek yapmıştık. Bu örnek kullanıcıdan nick ve şifre almak üzere tasarlanmıştı ama henüz birşey yapamıyordu. İşte şimdi bu yazdığımız örneği kullanılabilir hale getireceğiz.
Öncelikle örneğimizi tekrar yazalım
from kivy.app import App
from kivy.uix.label import Label
from kivy.uix.boxlayout import BoxLayout
from kivy.uix.button import Button
from kivy.uix.textinput import TextInput
class Program(App):
def build(self):
self.anaDuzen = BoxLayout(orientation = "vertical") # Elemanların hepsini tutan ana pencere düzenimiz
self.ilkSatir = BoxLayout()
self.ikinciSatir = BoxLayout()
self.nick = Label(text = "Nick")
self.nickKutu = TextInput()
self.sifre = Label(text = "Şifre")
self.sifreKutu = TextInput()
self.buton = Button(text = "Giriş Yap")
self.ilkSatir.add_widget(self.nick)
self.ilkSatir.add_widget(self.nickKutu)
self.ikinciSatir.add_widget(self.sifre)
self.ikinciSatir.add_widget(self.sifreKutu)
# Şimdi hepsini ana düzene yerleştiriyoruz
self.anaDuzen.add_widget(self.ilkSatir)
self.anaDuzen.add_widget(self.ikinciSatir)
self.anaDuzen.add_widget(self.buton)
return self.anaDuzen
Program().run()
Nick aldığımız metin kutusunu tek satırlı hale getirmeliyiz. Yani kullanıcı Enter’a bastığı zaman alt satıra geçmemeli. Bunun için
nickKutu = TextInput(multiline = False)
yazmamız yeterli. Böylece artık alt satıra geçmeyecek, sağa doğru yazmaya devam edecektir. Bu arada eğer multiline değeri “False” ise, kullanıcı Enter’a bastığında metin kutusu odaktan çıkacaktır.
Şimdi de parolayı aldığımız kutucuğu tek satırlı hale getirelim ve yazılanların görünmemesi için parolayı yıldızlı hale getirelim.
sifreKutu = TextInput(multiline = False, password = True)
Böylece kullanıcı şifresini girdiğinde, yazdığı karakter değil yıldız görünecektir. Varsayılan olarak yıldızdır. Değiştirmek isterseniz;
sifreKutu = TextInput(multiline = False,password = True,pasword_mask = "?")
Ya da
sifreKutu.password_mask = "?"
Şimdi de butonumuza olay ekleyelim. Yani butona basıldığı zaman kutulardaki bilgileri alsın ve kontrol etsin. Eğer bilgiler doğru olursa “Giriş başarılı” yazsın, hatalıysa “Hatalı Giriş” yazsın.
Kodumuzu yeniden yazacak olursak
# coding: utf-8
from kivy.app import App
from kivy.uix.label import Label
from kivy.uix.boxlayout import BoxLayout
from kivy.uix.button import Button
from kivy.uix.textinput import TextInput
class Program(App):
def build(self):
self.anaDuzen = BoxLayout(orientation = "vertical") # Elemanların hepsini tutan ana pencere düzenimiz
self.ilkSatir = BoxLayout()
self.ikinciSatir = BoxLayout()
self.nick = Label(text = "Nick")
self.nickKutu = TextInput(multiline = False)
self.sifre = Label(text = "Şifre")
self.sifreKutu = TextInput(multiline = False,
password = True,
password_mask = "?")
self.buton = Button(text = "Giriş Yap")
self.buton.bind(on_press = self.kontrol) # Butonumuza tıklama olayı ekledik
self.ilkSatir.add_widget(self.nick)
self.ilkSatir.add_widget(self.nickKutu)
self.ikinciSatir.add_widget(self.sifre)
self.ikinciSatir.add_widget(self.sifreKutu)
# Şimdi hepsini ana düzene yerleştiriyoruz
self.anaDuzen.add_widget(self.ilkSatir)
self.anaDuzen.add_widget(self.ikinciSatir)
self.anaDuzen.add_widget(self.buton)
return self.anaDuzen
def kontrol(self,event = None):
if(self.nickKutu.text == "admin" and self.sifreKutu.text == "12345"):
print("Giriş Başarılı")
else:
print("Hatalı Giriş")
Program().run()
Programı çalıştırıp kullanıcı adını “admin” ve parolayı “12345” olarak girerseniz “Giriş Başarılı” yazılacaktır. Ancak ikisinden herhangi birini yanlış yazarsanız “Hatalı Giriş” yazılacaktır.
Kutulardaki metinleri kutu.text niteliği yardımıyla aldık. Bu bir String değerdir ve eğer kullanıcıdan sayı aldığımızda bunun String olarak bize verildiğini ve bunu Integer’a çevirmemiz gerektiğini unutmayalım.
TextInput Girdilerini Kontrol Etme¶
TextInput aracımıza girilen girdileri kontrol etmek istersek, TextInput.insert_text() metodunun üzerine yazmalıyız. Yani bu sınıfı miras alıp insert_text() metodunu kendimize göre tekrar yazmalıyız. Hemen bir örnekle bunu görelim
# coding: utf-8
from kivy.app import App
from kivy.uix.textinput import TextInput
class MyInput(TextInput):
def insert_text(self,substring,from_undo = False):
s = substring.upper()
return super(MyInput,self).insert_text(s,from_undo)
class Program(App):
def build(self):
return MyInput()
Program().run()
Programımıza girilen karakter ister küçük ister büyük olsun, her zaman büyük olarak metin kutusuna eklenecektir. Peki bunu nasıl yaptık? Öncelikle TextInput() sınıfını miras aldık. Miras alma işlemini nesne yönelimli programlamadan biliyor olmanız gerekiyor. Kısaca miras alma, önceden yazılan bir sınıfı yeni yazılan sınıfa katma, onun özelliklerini de kullanmaktır. Biz burada kendimize ait bir metin kutusu yapmak istediğimiz için, ilk olarak TextInput sınıfını miras aldık.
Bu sınıf, girilen yazıları inser_text() metoduyla işlediği için, biz de bu metodu yeniden yazdık. Böylece bir karakter girildiği zaman TextInput sınıfının insert_text() metodu değil, bizim yazdığımız sınıfın insert_tex() metodu çalışacaktır. Böylece biz de gelen karakterleri işleyebileceğiz. Girilen karakter “substring” argümanıyla gelir. Bunu işleyip üst sınıfa işlenmiş olarak göndereceğiz. Biz de burada gelen karakter upper() metoduyla büyük karaktere dönüştürdük ve üst sınıfın insert_text() metodunu değiştirilmiş karakterle birlikte çağırdık. Miras aldığımız sınıfın metodunu çağırmak için super() metodundan yararlanıyoruz.
Bir karakteri değiştirdiğimiz gibi, bu karakterin yazılmamasını da sağlayabiliriz. Diyelim ki “j” harfinin hiç girilmemesini istiyorsunuz, bu durumda “j” harfinin girilmesini şu şekilde engelleyebilirsiniz.
# coding: utf-8
from kivy.app import App
from kivy.uix.textinput import TextInput
class MyInput(TextInput):
def insert_text(self,substring,from_undo = False):
if(substring.lower() == "j"):
return False
else:
return super(MyInput,self).insert_text(substring,from_undo)
class Program(App):
def build(self):
return MyInput()
Program().run()
Programa büyük “J” harfi de girilebileceği için, gelen büyük karakteri küçülterek kontrol edip, hiçbir şekilde bu harfin girişine izin vermiyoruz.
Şimdi, TextInput ile birlikte kullanabileceğimiz bazı nitelikleri ve olayları inceleyelim.
selection_text¶
TextInput üzerinde bir yazı seçildiği zaman, bu seçili yazıya selection_text ile erişebiliriz. Böylece seçili yazı üzerinde işlemler yapabiliriz.
focus¶
TextInput üzerine odaklanıldığı zaman veya odaktan ayrıldığı zaman meydana gelen olay. Örnek kullanım
def on_focus(instance, value):
if value:
print('Odaklanıldı', instance)
else:
print('Odaktan çıktı', instance)
textinput = TextInput()
textinput.bind(focus=on_focus)
copy(veri<str>)¶
Copy fonksiyonu, kopyalama hafızasına verilen “veri” değerini kopyalar. “veri” argümanı String olmalıdır. Eğer “veri” argümanı verilmezse, o anda metin kutusu üzerinde seçili olan metni hafızaya kopyalar.
metinKutusu.copy()
Ya da
metinKutusu.copy("kopyala")
cut()¶
Copy ile aynı işi yapmakla beraber, kopyaladığı metni metin kutusundan siler, yani bildiğimiz kesme işlemini yapar.
paste()¶
Kopyalama hafızasındaki metni, metin kutusuna o andaki cursor pozisyonuna yerleştirir.
readonly¶
Eğer metin kutusundaki ifadenin kullanıcı tarafından değiştirilmesini istemiyorsanız, readonly niteliğine True değerini vermelisiniz. Böylece kullanıcılar metin kutusundaki metni değiştiremeyecek ancak okuyup kopyalayabilecektir.
metinKutusu.readonly = True
tab_width¶
Tab tuşunun varsayılan değeri 4’tür. Eğer bu değeri değiştirmek isterseniz tab_width parametresine bu değeri sayı olarak vermelisiniz.
text¶
TextInput içerisindeki metinde bir değişiklik olduğu zaman, bir “text” olayı meydana gelir. Bu olayı aşağıdaki örnekteki gibi ele alabiliriz
def on_text(instance, value):
print("TextInput metni değişti: {}".format(value))
textinput = TextInput()
textinput.bind(text=on_text)
CheckBox¶
kivy.uix.checkbox.CheckBox
Onay kutuları, genelde bir seçeneğin seçilip seçilmeyeceği veya birden fazla seçenek arasından bir tanesinin seçilmesi gerektiği durumlarda kullanılır. Örneğin, internet sitelerinde üye girişi yaparken bize sorulan “Hesabımı Hatırla” sorusunun yanında bir tane onay kutusu vardır. Seçili olduğunda, bir sonraki girişiniz otomatik yapılacaktır demektir. Eğer seçili olmazsa tarayıcı kapandığı zaman bilgileriniz artık hatırlanmayacaktır.
Çoklu seçime örnek verecek olursak, formlarda cinsiyet sorulduğu zaman Bay-Bayan şeklinde iki seçenekten birisinin seçilmesi gerektiği durumlarda kullanılır. Kivy, bu iki aracı da kullanabilmemiz için bize sunmuştur. Şimdi bunları nasıl kullanacağımızı görelim. Önceki yazılarda yazdığımız örneğe bir de onay kutusu ekleyelim
# coding: utf-8
from kivy.app import App
from kivy.uix.label import Label
from kivy.uix.boxlayout import BoxLayout
from kivy.uix.button import Button
from kivy.uix.textinput import TextInput
from kivy.uix.checkbox import CheckBox
class Program(App):
def build(self):
self.anaDuzen = BoxLayout(orientation = "vertical") # Elemanların hepsini tutan ana pencere düzenimiz
self.ilkSatir = BoxLayout()
self.ikinciSatir = BoxLayout()
self.nick = Label(text = "Nick")
self.nickKutu = TextInput(multiline = False)
self.sifre = Label(text = "Şifre")
self.sifreKutu = TextInput(multiline = False,
password = True,
password_mask = "?")
self.buton = Button(text = "Giriş Yap")
self.buton.bind(on_press = self.kontrol) # Butonumuza tıklama olayı ekledik
self.ilkSatir.add_widget(self.nick)
self.ilkSatir.add_widget(self.nickKutu)
self.ikinciSatir.add_widget(self.sifre)
self.ikinciSatir.add_widget(self.sifreKutu)
self.onaySatir = BoxLayout(size_hint_y = .3)
# onay kutumuzu ve yazımızı tutacak olan BoxLayout
# Boyutunu biraz küçülttük :)
self.onayYazi = Label(text = "Beni Hatırla")
self.onayKutu = CheckBox()
self.onaySatir.add_widget(self.onayYazi)
self.onaySatir.add_widget(self.onayKutu)
# Şimdi hepsini ana düzene yerleştiriyoruz
self.anaDuzen.add_widget(self.ilkSatir)
self.anaDuzen.add_widget(self.ikinciSatir)
self.anaDuzen.add_widget(self.onaySatir)
self.anaDuzen.add_widget(self.buton)
return self.anaDuzen
def kontrol(self,event = None):
if(self.nickKutu.text == "admin" and self.sifreKutu.text == "12345"):
if(self.onayKutu.active):
print("Giriş Başarılı ve bilgileriniz hatırlanacak")
else:
print("Giriş Başarılı, bilgileriniz hatırlanmayacak")
else:
print("Hatalı Giriş")
Program().run()
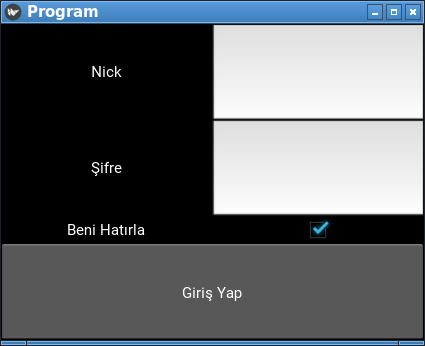
BoxLayout içerisine bir satır daha ekledik. Bu satırımız, “Beni Hatırla” yazısını ve onay kutusunu taşıyor. Girişi kontrol ettiğimiz kontrol() fonksiyonunda onay kutusunun “active” yani seçili olup olmadığını kontrol ettik. Onay kutusunun seçili olup olmadığını “active” niteliğiyle öğrenebiliriz. Eğer True ise, kutu seçili demektir. Eğer False ise, onay kutusu seçili değil demektir.
CheckBox pencere aracını, RadioButton olarak kullanmak isterseniz elinizdeki onay kutularının gruplarına aynı değerleri vermeniz gerekiyor. Örneğin
kutu1 = CheckBox(group = 1)
kutu2 = CheckBox(group = 1)
kutu3 = CheckBox(group = 2)
kutu4 = CheckBox(group = 2)
kutu1 ve kutu2 aynı grupta olduğu için, biri aktif olduğunda diğeri deaktif olacaktır.
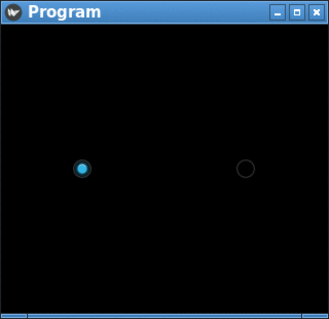
CheckBox ile ilgili bazı niteliklere bakalım
color¶
CheckBox görünümünü(rengini) değiştirmek için kullanılabilir. Liste veya demet olarak parametre alır
active¶
Eğer bir CheckBox’ın aktif olma olayını ele almak isterseniz, bind ile tanımlayıp active parametresine fonksiyonunuzu yazmanız gerekir
def on_checkbox_active(checkbox, value):
if value:
print('Checkbox', checkbox, 'aktif')
else:
print('Checkbox', checkbox, 'deaktif')
checkbox = CheckBox()
checkbox.bind(active=on_checkbox_active)
Fonksiyonunuz iki parametre almalıdır. Birincisi CheckBox’ın kendisi, diğeri aktif olup olmama durumunu belirten boolean bir parametre(True veya False).
Image¶
kivy.uix.image.Image
Eğer uygulamamızda resim göstermek istersek, Image kullanabiliriz. Kivy ile resimleri kullanmak oldukça kolay. Birden fazla resim formatını destekliyor. Yapmamız gereken sadece gerekli sınıfı import etmek ve resim dosyasının yolunu yazmak. Bir örnekle görelim.
# coding:utf-8
from kivy.uix.image import Image
from kivy.app import App
class Yazbel(App):
def build(self):
resim = Image(source = "resim.png")
return resim
Yazbel().run()
resim.png dosyası, programınızın ana dosyası ile aynı dizinde olmalıdır. Aksi takdirde ekranda beyaz boş bir alan gösterilir. Resim gösterildiği zaman, boyutu neyse o şekilde yerleştirilir. Resmin boyutlandırılmasını birazdan nitelikleri incelediğimiz zaman göreceğiz.
Resimleri sadece bilgisayarınızdaki bir dosyadan değil, aynı zamanda internet üzerinden gösterebilirsiniz. Bunun için AsyncImage kullanılır. Buyrun örnekle görelim :)
# coding:utf-8
from kivy.uix.image import Image,AsyncImage
from kivy.app import App
class Yazbel(App):
def build(self):
resim = AsyncImage(source = "https://www.blogger.com/img/blogger-logotype-color-black-1x.png")
return resim
Yazbel().run()
Resim internet üzerinde yüklenirken, resmin halen yüklenmekte olduğunu gösteren bir “loading” gif’i resmin yerinde durur. Resim yüklenince “loading” gif’i kaldırılır. Eğer bu “loading” gif’ini değiştirmek isterseniz, Loader sınıfını import edip, varsayılanı değiştirmeniz gerekir.
from kivy.loader import Loader # import etme
Loader.loading_image = "your.gif" # varsayılanı değiştirme
Resmin Boyutlarını Değiştirme¶
Bir resmin boyutlarını değiştirebiliriz. Bunun için kv dilinden yardım alabiliriz.
Image:
source:"resim.png"
width:100
height:600
size_hint_x:None
size_hint_y:None
keep_ratio:False
allow_stretch:True
Resmin istenilen şekilde boyutlandırılabilmesi için, orantılı boyutlandırma özellikleri None yapılmalıdır. Ve resmin en-boy oranını koruma özelliği False, uzatılma özelliği True yapılmalıdır. Artık resmin boyutlarıyla istediğimiz gibi oynayabiliriz :)
allow_stretch¶
Resmimizin bulunduğu alanı tam olarak doldurmasını istiyorsak kullanabiliriz. Değer olarak True veya False alabilir. True değeri verildiğinde, bulunduğu alana göre boyutu artırılır. Ancak en-boy oranı korunur. Örneğin, eni boyundan büyük olan bir resim, boyutu arttığı zaman da eni boyundan büyük olacaktır.
keep_ratio¶
allow_stretch ile birlikte, en-boy oranını korumadan bulunduğu alanı tam olarak doldurmasını istersek, keep_ratio değerini False yapmalıyız. Bu parametre de, True veya False olarak iki değer alır.
anim_delay¶
Eğer yüklediğiniz resim bir gif ise(veya başka bir animasyon formatı), resim kareleri arasında geçiş süresini anim_delay ile ayarlayabilirsiniz. Varsayılan olarak 0.25’tir. Yani saniyede 4 kare.
anim_loop¶
Gif dosyamızın kaç kere döngüye gireceğini belirtebiliriz. Örneğin gif’in sadece 1 kez çalışmasını istersek,
resim.anim_loop = 1
yazmalıyız. Böylece gif resmimiz bir kere çalışacak ve duracaktır. Varsayılan olarak 0’dır ve -1 değeri verilirse duracaktır
reload()¶
Diskten okuduğumuz resmi değiştirdiğimizde, bunu uygulama içinde güncellemek istersek reload() metodunu kullanabiliriz.
ProgressBar¶
kivy.uix.progressbar.ProgressBar
ProgressBar ile bir işlemin ne kadarının tamamlandığını görsel olarak gösterebiliriz. Kullanımı gayet basit. Basit bir örnek yapalım
# -*- coding: utf-8 -*-
from kivy.app import App
from kivy.uix.progressbar import ProgressBar
from kivy.clock import Clock
class Yazbel(App):
def build(self):
self.bar = ProgressBar(max = 100)
self.deger = 0
Clock.schedule_once(self.say,1) # 1 ms sonra self.say adlı fonksiyona git
return self.bar
def say(self,event = None):
if(self.deger <= 100):
self.bar.value = self.deger
self.deger += 5
Clock.schedule_once(self.say,.5)
Yazbel().run()
ProgressBar’mızı tanımladık ve max değerini 100 olarak verdik. Yani eğer barımızın değerini en fazla 100 olarak verebiliriz. Eğer 10 olarak belirleseydik, en fazla 10 değerini verebilirdik. Sonra Clock yardımıyla sayacımız 100 olana kadar döngüye girdik ve barımızın değerini değiştirdik.
Önemli Not
Sorularınızı yorumlarda dile getirmek yerine Yazbel Forumunda sorarsanız çok daha hızlı cevap alabilirsiniz.Belgelerdeki bir hata veya eksiği dile getirecekseniz lütfen yorumları kullanmak yerine Github'da bir konu (issue) açın.
Eğer yazdığınız yorum içinde kod kullanacaksanız kodlarınızı <pre><code> etiketleri içine alın. Örneğin:
<pre><code class="python">
print("Merhaba Dünya!")
</code></pre>